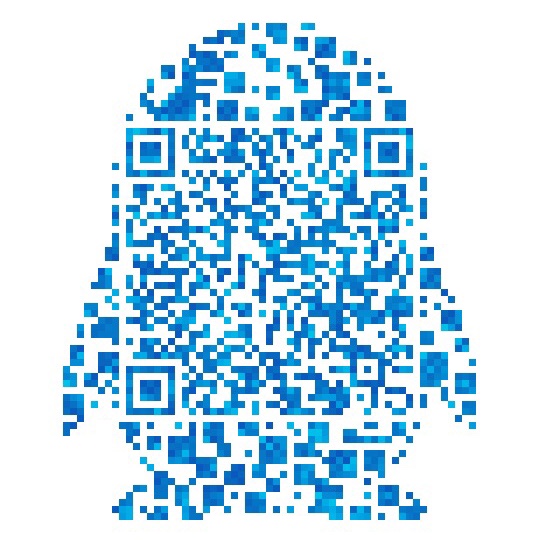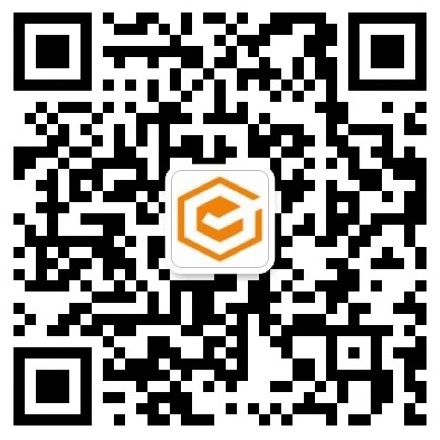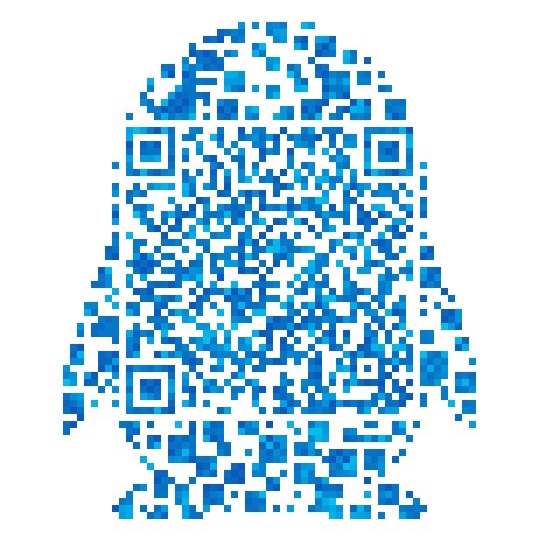从小白到高手,一文掌握如何搭建独立站,保姆级教程。
跨境的终点是独立站,跟着我们让你少走弯路!一个独立站从无到有,只需要一小时!!总费用不超过500人民币,只要您跟住教程,独立站就是这么简单。请用电脑操作,并且使用Chrome浏览器。我是苏小雅的独立站助理,如果遇到任何问题,可以加QQ/微信:5022896。
开始前您需要准备:信用卡或者Paypal,如果不想用信用卡付款,就先注册一个Paypal,做外贸这两样都需要有的。电脑,用电脑Chrome浏览器操作。
教程很长,图片很多,加载可能略慢。
导读(点击标题可以直达):
一,注册域名
国外域名注册商namecheap.com,域名非常便宜,新用户注册的第一个域名价格不到50块人民币,是目前最便宜的域名注册商。
如果我们需要在namecheap注册域名,下面开始:
1,注册账号
因为在购买的最后一步可以添加优惠码,但是添加的优惠码只有在登录的状态下才好用,所以要先注册。点击去注册,或者打开namecheap.com,然后点击左上角的SIGN UP。
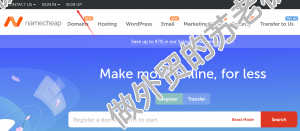
填好信息然后点Create Account and Continue就可以了,然后回到网站首页。
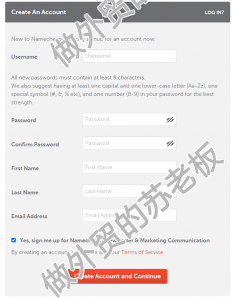
2,注册域名
注册完以后会自动跳转到后台界面,在下面对话框输入要注册的域名,要包含.com,然后点右边的放大镜。
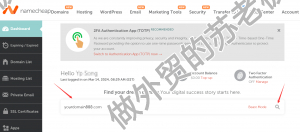
如果域名可以注册,左侧会是个对号,点 Add to cart,然后再点右下角红色的Checkout。
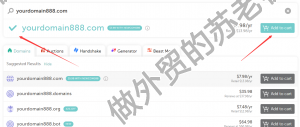
如果是个×,则表示不能注册,那就只能修改一下域名,重新注册。
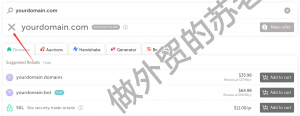
页面的右上角可以现在货币,点一下USD会弹出选项,选择China Yuan RMB就自动换算成人民币的价格了。
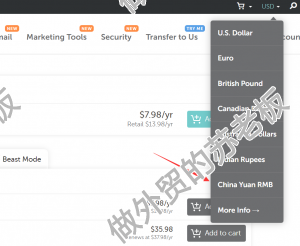
这时我们可以看到价格变成了人民币
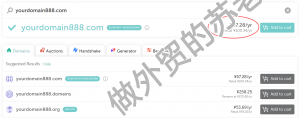
点击右下角的Checkout
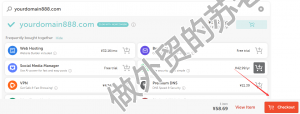
确定好域名的价格,不要勾选付费的服务,只需要选择Domain Privacy就可以。然后在Promo Code输入NEWCOM598,然后点Apply,这样价格就变成44.31人民币(5.98美元)了,人民币价格会随汇率浮动,所以你看到的价格可能略有不同。然后点 Confirm Order。
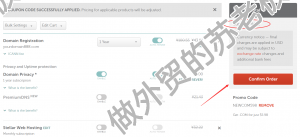
点continue。
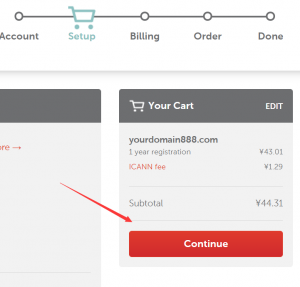
付款方式看你怎么方便,我比较习惯使用paypal,当然也可以用信用卡,但是需要填写信用卡的信息,麻烦,所以我建议每个跨境人都要人手必备paypal。
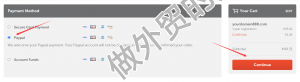
如果用paypal付款的话,最后会跳转到paypal的付款页面,完成付款就可以。
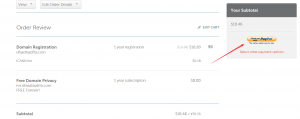
这样我们的域名就注册完了,页面会跳转到控制台,点MANAGE。
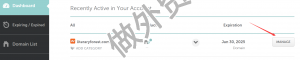
在Domain List里面选择NAMESERVERS中的,Custom DNS。
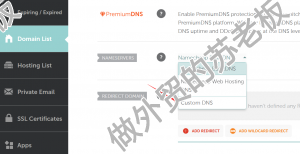
修改成:
NS1.SITEGROUND.NET
NS2.SITEGROUND.NET
然后点右边的对号,这样域名的所有设置也完成了。
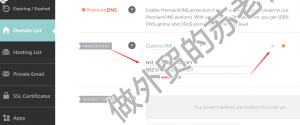
二,购买空间

SiteGround是老牌空间服务商,我在这家已经用了快20年了,质量非常有保证,对虚拟主机的优化非常出色,而且有CDN加速,全球访问速度很好。点击去购买。
鼠标放在WordPress上,弹出两个选项。如果有建在线商城的计划,请点右边Woocommerce的Hosting,价格是一样的。
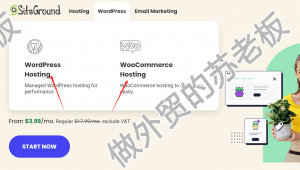
页面跳转后,下拉到下图位置。选择GrowBig,4.99美元一个月,便宜够用,可以搭建无限个网站,20个的网络存储空间足够用了。如果网站发展迅猛,可以随时升级到GoGeek,暂时可以用GrowBig起步。点GET PLAN。
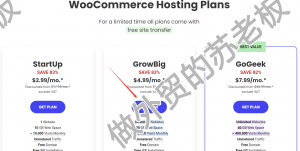
一定要选Existing Domain,然后填上刚才在NameCheap注册的域名,然后点CONTINUE。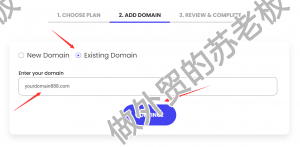
填写账号信息,都要用拼音或者英文如实填写。
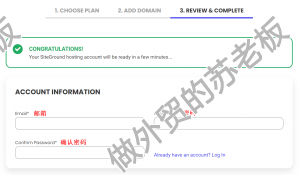
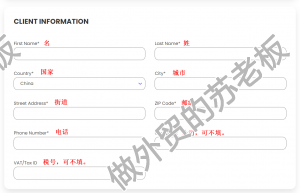
如果你想用paypal付款,那么PAYMENT INFORMATION可以留空,最好提交的时候会有错误提示,不过没关系,找客服要paypal付款链接就可以继续完成购买。
注意,Billing Address的位置要打钩,不然还要填写其他表格,麻烦,打钩就可以。
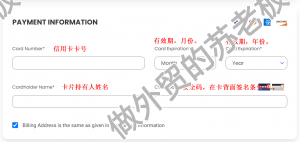
接下来我们要核对下空间的信息,别搞错了。Data Center要选美国的机房,推荐USA,California,这样欧美的人访问速度飞快。如果面对的是东南亚客户群,请选择Asia,Singapore,这样亚洲访问速度最快。选择12个月的Plan,最经济实惠。
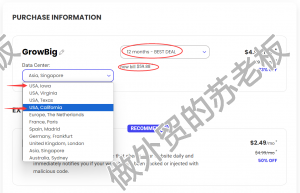
第一个打钩,然后点PAY NOW。
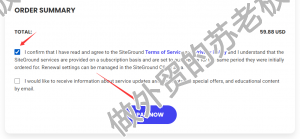
如果你填了信用卡信息,那么可能会要求你输入手机验证码,完成付款。
如果你的信用卡信息留空了,想用PAYPAL付款,那么会提示有错误,不用理,去找客服。
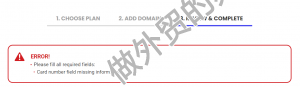
点击直接到客服界面,点击左侧START CHAT。
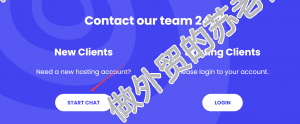
填写你的姓名和邮件,在Question中填写:Can I pay via paypal please? 然后点 CONTINUE。
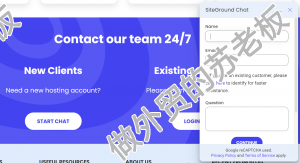
客服很快就能接通,接通后你可以重复一遍:Can I pay via paypal please? 客服可能会跟你确定一下你绑定空间的域名:May I just ask which is the domain name associated with your order? 如实回答就好。
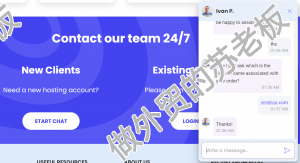
然后客服会给你一个paypal的付款链接
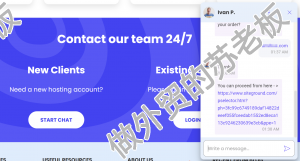
打开后核实一下信息,正常不会有错。
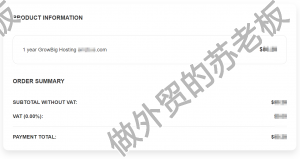
然后勾选,点击Pay Now就会跳转到paypal的官方页面,完成付款就可以了。
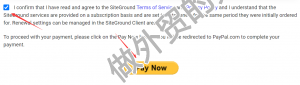
三,创建空间
完成付款之后,会跳转回siteground的后台页面,如果没跳转就在右上角LOGIN登录一下。进入后台后会显示欢迎界面,点击SET UP SITE。
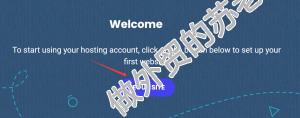
根据情况选择机房,面对欧美的选择USA California,面对亚洲就选Asia Singapore。
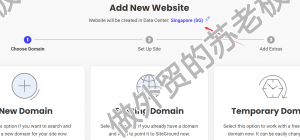
然后在Existing Domain中选择SELECT。
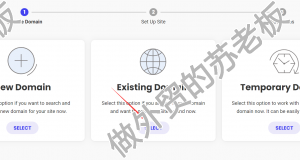
默认的就是你的域名,然后点CONTINUE。
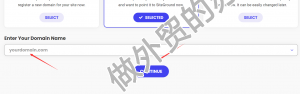
我推荐选SKIP & CREATE EMPTY SITE,这个意思是跳过并且建一个空的网站。因为siteground提供的wordpress源码并不是纯净的,里面捆绑了很多咱们用不到的插件,过多的插件会影响网站的响应速度。
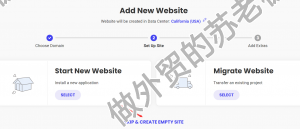
然后点FINISH就好
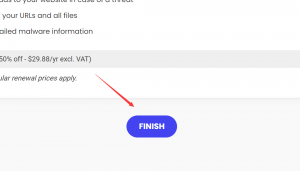
系统会开始创建网站空间,在新页面中点击SITE TOOLS。这时我们可以看到右边就是咱们买域名的时候填写的域名NS信息,不用理,因为我们之前已经填好了。
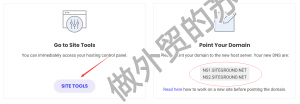
下面就是SITE TOOLS的界面,这个界面涵盖了网站的很多功能。
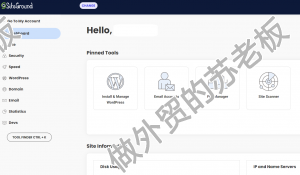
四,CND加速
点击左侧菜单中Speed>CND
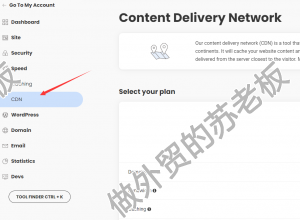
选择左侧这个免费版的CDN加速,点SELECT。
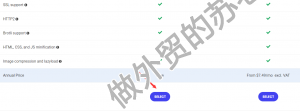
选择你的域名后点击ACTIVATE FREE
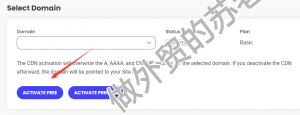
右上角会提示成功,搞定。
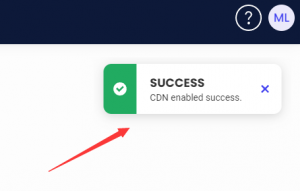
五,安装SSL安全协议
SSL加密安全协议需要等待域名和空间绑定成功以后再进行,一般域名解析根据网络延迟可能需要几分钟或者几小时,如果在安装SSL时提示失败,不成功,是因为域名解析还没有完成,等等再操作一遍就可以了。进入左侧菜单的Security>SSL Manager,选择你的域名,然后右边选择Let’s Encrypt的SSL加密服务,Let’s Encrypt有两种服务,都是免费的,都可以。
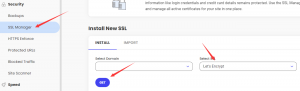
跳转到下面的界面,安装成功。
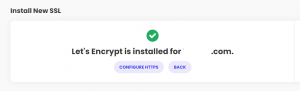
六,创建MYSQL数据库
点击左侧菜单中Site>MySQL,然后点CREATE DATABASE。
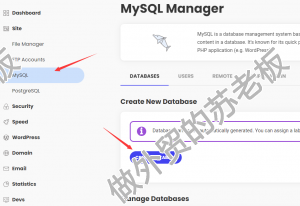
系统会生成Database(数据库),把名称复制好。图中的db83sbxlnmm就是数据库名称,后面安装wordpress时会用的到。
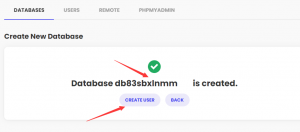
上面导航条进入USERS,然后点CREATE USER。
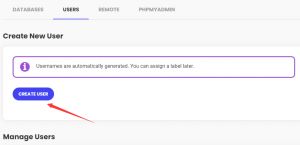
系统会生成User用户名和password密码,分别保存好,后面会用到。点击MANAGE ACCESS。
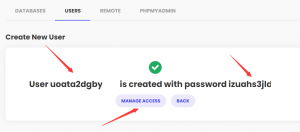
点右下角的CONFIRM
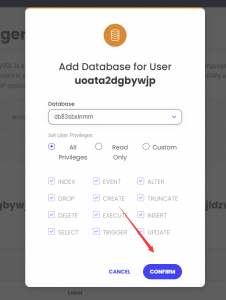
右上角会提示成功,数据库设置完成。
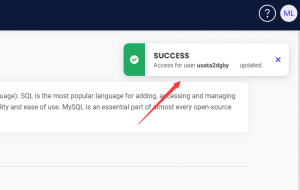
七,安装wordpress
我们先要下载wordpress的最新英文版本,https://wordpress.org/latest.zip 复制链接到浏览器打开或直接点击下载。
进入左侧菜单中Site>File Manager
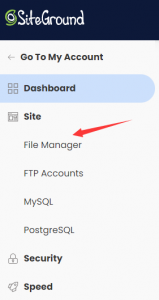
双击 public_html
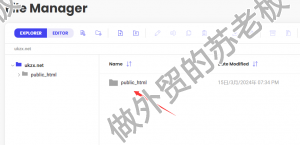
点击File Upload图标,把刚才下载的wordpress压缩包上传。
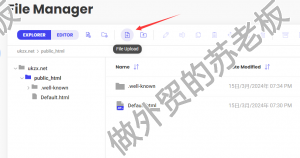
这时我们可以看到网页下面的上传进度
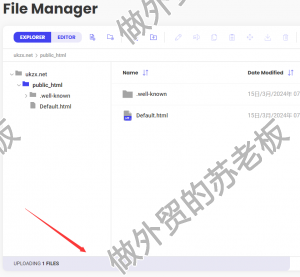
上传完成后点击解压缩图标
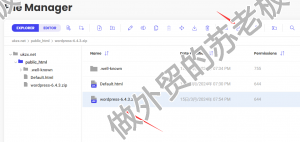
这时会发现多了一个文件夹wordpress-6.4.3,这就是刚才解压缩出来的wordpress源码。双击进入。
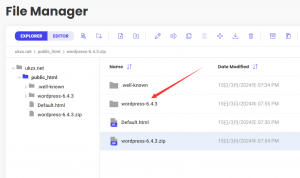
再双击里面的wordpress文件夹,进入源码目录。
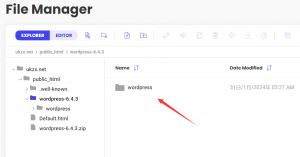
鼠标单点wp-admin,然后鼠标滚轮到列表下面,按住电脑键盘shift键的同时鼠标左键点击最后一个文件xmlrpc.php,这时所有文件都变成了蓝色。
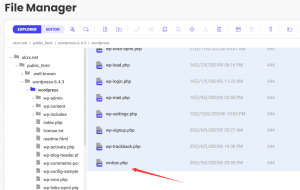
然后鼠标右键点击文件列表,点Move。
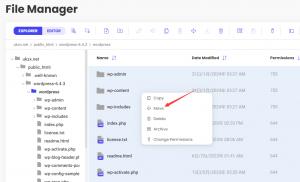
把对话框中的地址从右侧往左侧一点点的删除到下图这样/public_html/,然后点CONFIRM。
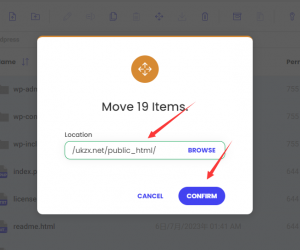
这时文件夹内空了,因为文件都被转移到网站的根目录public_html下了。我们单击下图左上角导航条上的public_html,回到该目录下,这时会看到多出来很多文件夹和文件,这些都是wordpress的源码。
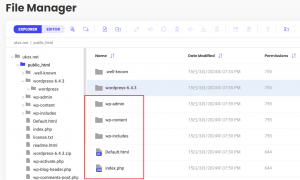
终于可以安装wordpress了,在浏览器访问你的域名,会进入安装界面。点击Let’s go!
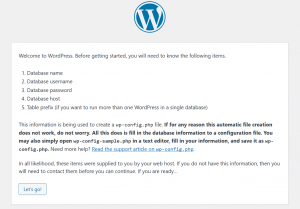
在Dtabase Name中输入之前生成的数据库名,在Username输入刚才生成的数据库用户名,Password中输入数据库用户的密码,其他不用修改,点击Submit。
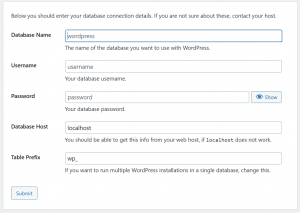
看到下面的界面代表着你的数据库信息没弄错,点击Run the installation。其他界面都是有错误,需要核实数据库信息。
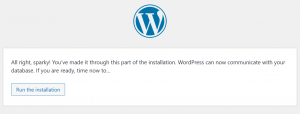
Site Title中填写网站的站名;Username填写后台你想用的用户名;Password填写登陆后台的密码,要复杂一点,确保网站安全;Your Email填写你的email;Search engine visibility,勾选后搜索引擎会不收录网站,如果你需要安装预制数据,那建议勾选,等网站内容建设好之后再打开搜索引擎收录功能。但如果你是从一个空网站开始填充自己的内容,那可以不勾选。填好所有信息后点击Install WordPress。
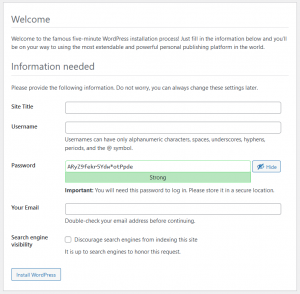
很快,几秒钟就安装好了。点击Log In进入后台登录界面,你需要牢记你的后台地址。地址的格式是https://你的域名/wp-admin/
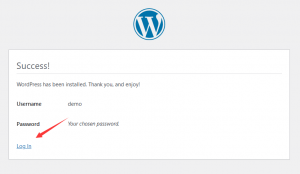
用之前设置的后台用户名和密码登录
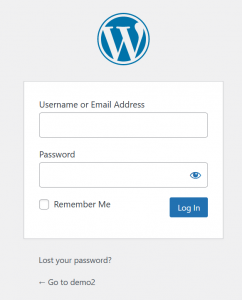
进入后台后,点击左侧栏中的Appearance>Themes 安装Theme
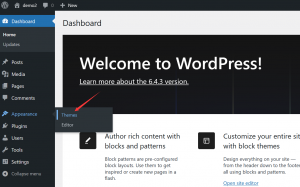
点击Add New Theme
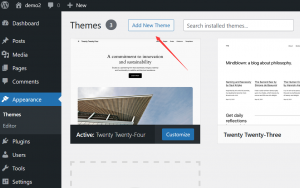
wordpress提供了数以万计的模板,绝大多数都可免费使用。以Azure Mag为例,我们在右边搜索框中输入Azure Mag。点击Install。
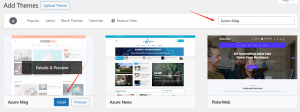
系统会自动安装,点击Activate,启用该模板。这样一个精美的wordpress模板就安装成功了,下面我们要导入数据,让网站各个功能都实现。
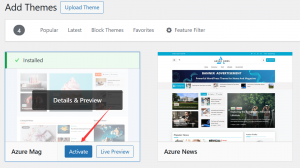
在跳转界面中点击Get started with Azure Mag
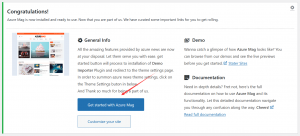
再点击 Import
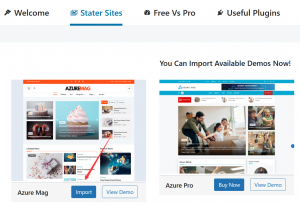
在跳转界面中点击 Import Demo
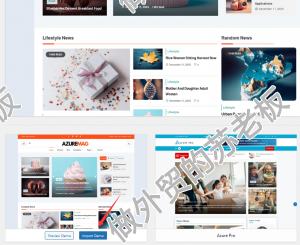
选择 选择 选择,然后点Continue & Import导入模板数据。
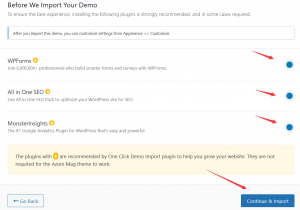
导入成功!我们看一下吧,点击Visit Site。
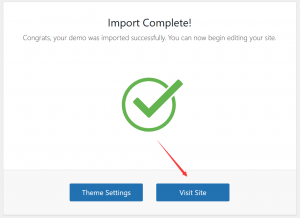
界面是不是超级赞!!
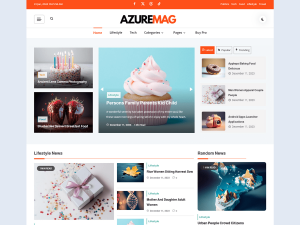
现在,一个精美的独立站从无到有了!后续我会慢慢添加wordpress的各种教程,包括安装插件,更改模板,添加分类和内容等等。请大家持续关注。